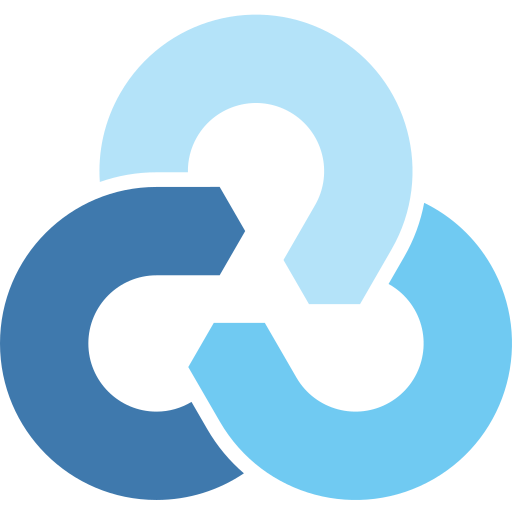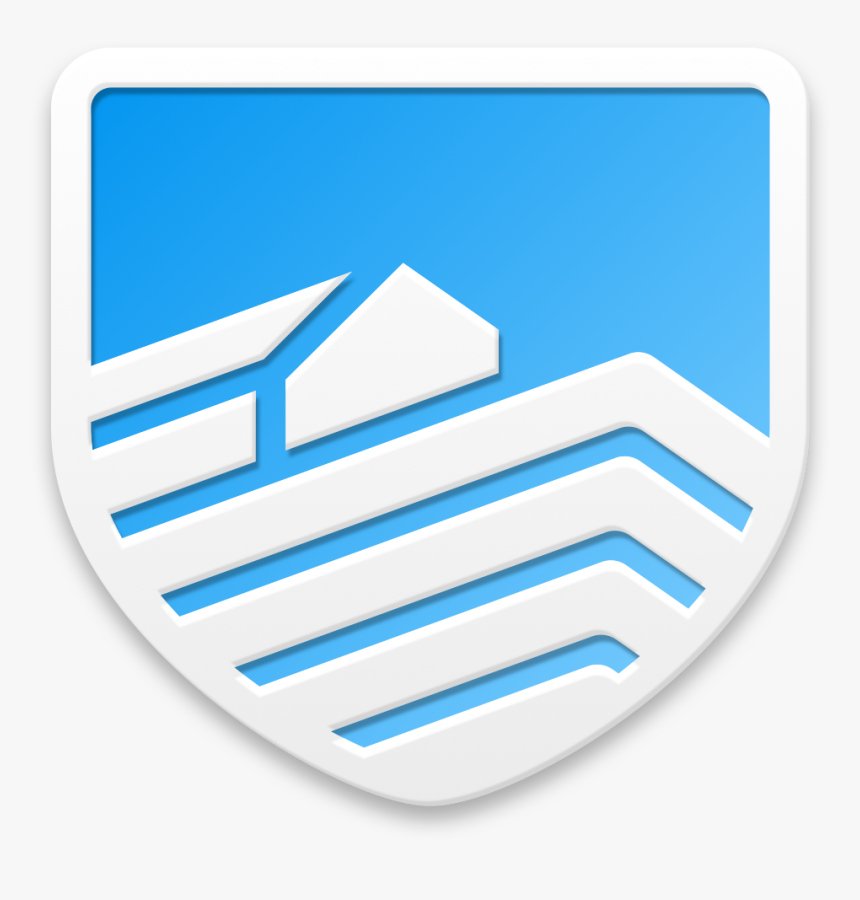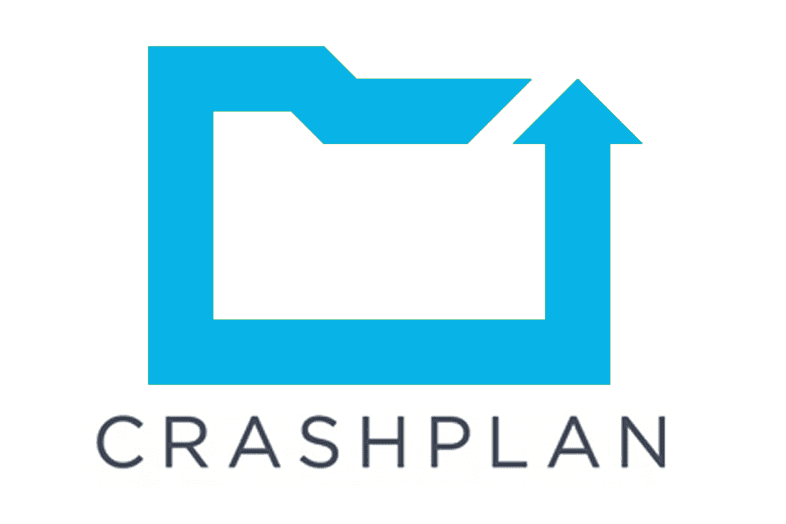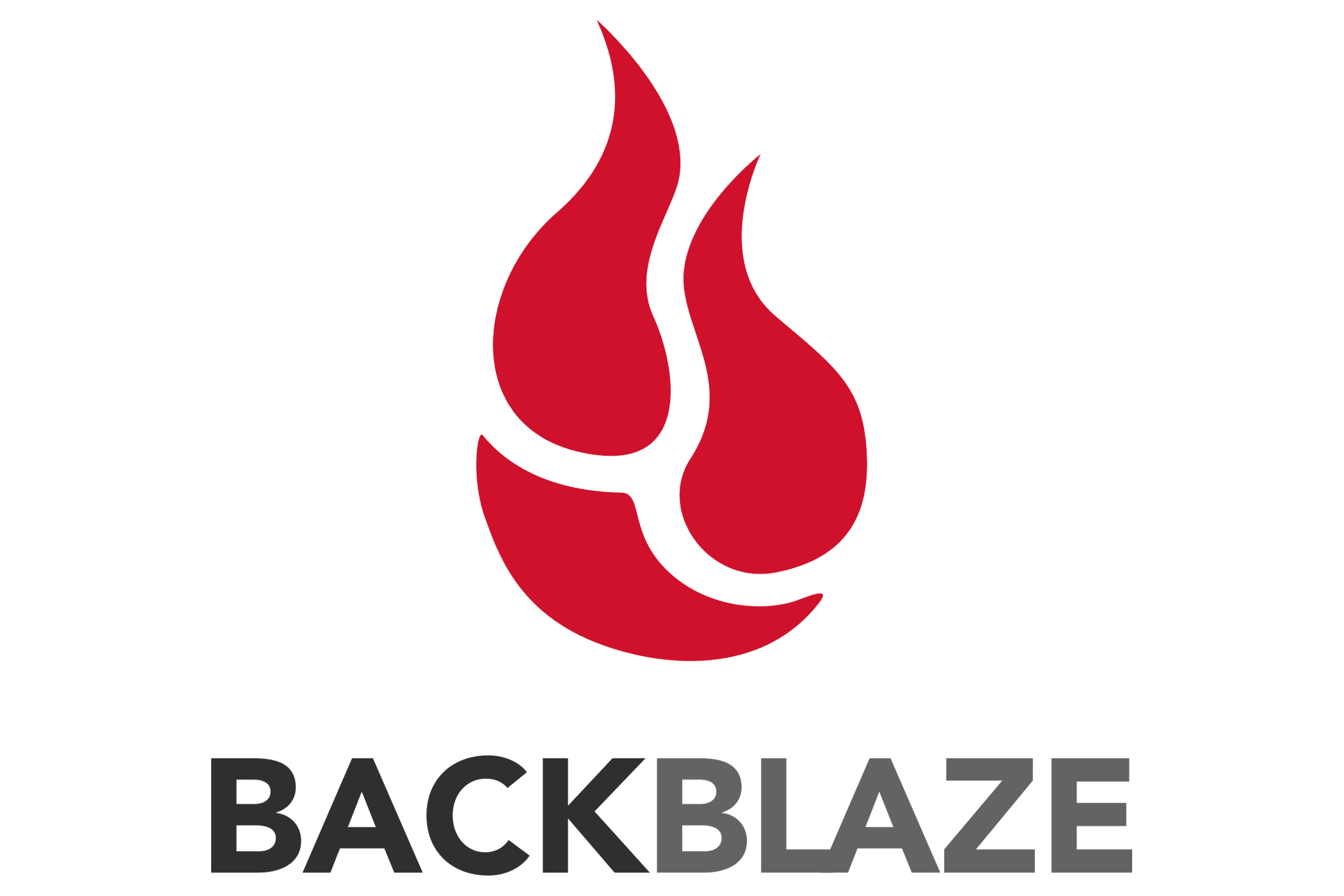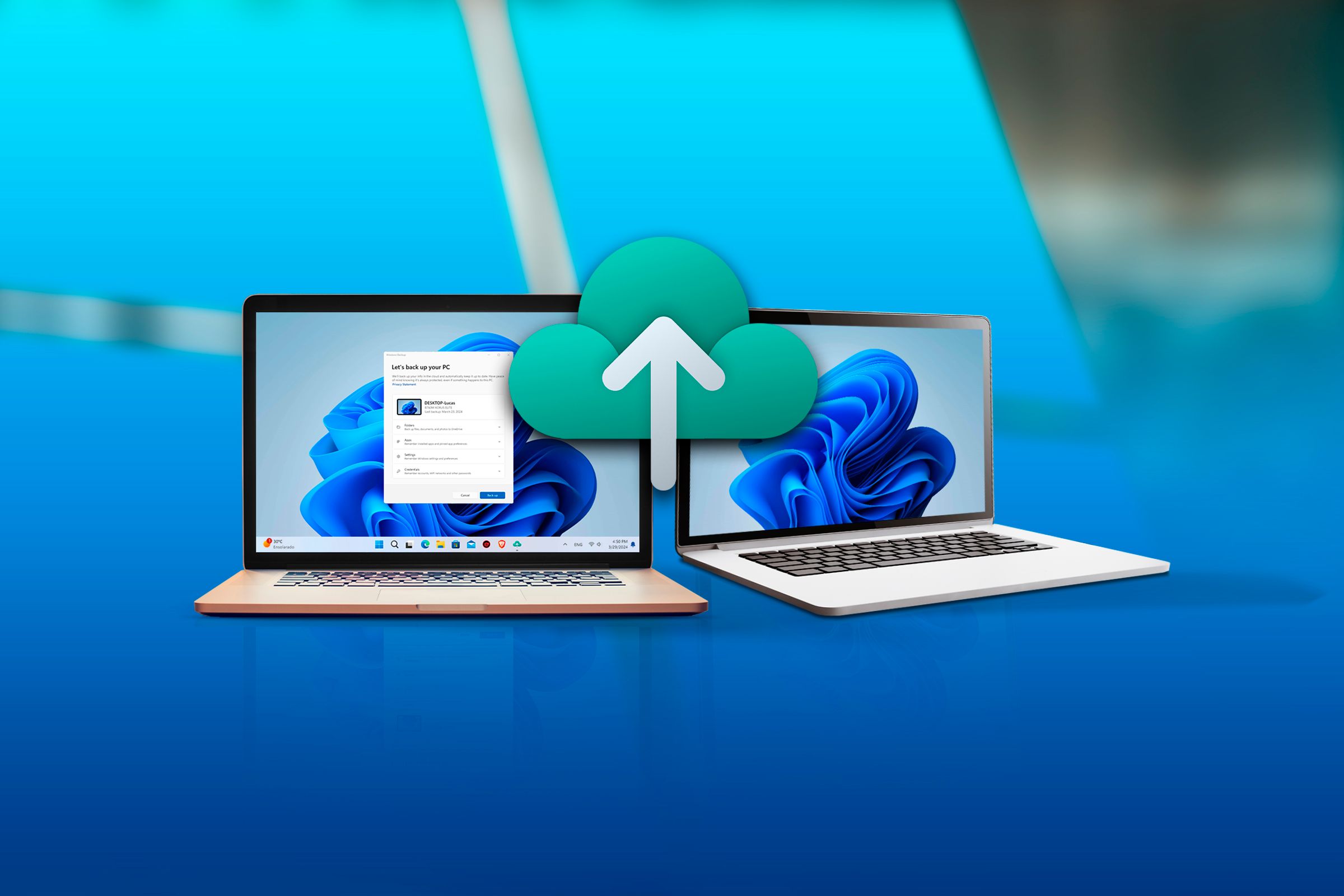
Windows Backup 10.0.22621
Safeguard your digital life with Windows Backup, seamlessly integrating backup and recovery tools into your OS, ensuring effortless data protection against critical system failure.
About Windows Backup
Safeguard Your Digital Life with Windows Backup
Are you tired of worrying about losing your precious digital files in case something goes wrong with your computer? Do you dread the thought of spending hours trying to recover them from backup drives or online services? If so, you're not alone. Losing data can be a traumatic experience, especially when it's accompanied by the fear of losing irreplaceable memories, documents, or projects.
That's where Windows Backup comes in – a powerful tool that seamlessly integrates backup and recovery features into your operating system, giving you peace of mind and protecting your digital life against critical system failure. In this article, we'll delve into the world of Windows Backup, exploring its key benefits, features, and how it can help safeguard your precious data.
Understanding the Risks
Before we dive into the good stuff, let's acknowledge the risks. Losing data due to hardware failure, software corruption, or human error is a real concern. The cost of replacing lost data can be crippling, with some experts estimating that the average person loses around $1,000 worth of digital content every year.
- What if your hard drive crashes?
- What if you accidentally delete an important file?
- What if your computer gets infected by malware?
These questions are enough to keep anyone up at night. But what if there was a way to mitigate these risks and ensure that your data is safe, no matter what happens? That's where Windows Backup comes in.
Key Benefits
So, what makes Windows Backup so special? Here are some of the key benefits:
- Automated Backups: Windows Backup automatically creates backups of your files, ensuring that they're safe even when you're not looking.
- Seamless Integration: Backup and recovery features are seamlessly integrated into your operating system, making it easy to access and restore your data whenever you need it.
- Advanced Security: Windows Backup uses advanced encryption and authentication protocols to protect your data from unauthorized access.
- Flexibility: You can choose where you want your backups stored – on an external hard drive, cloud storage, or both.
How It Works
So, how does Windows Backup work its magic? Here's a step-by-step breakdown:
- Initial Setup: Simply go to the Control Panel and click on "Backup and Restore" (for versions before Windows 10) or "Settings" > "Update & Security" > "Backup" (for Windows 10 and above). You'll be prompted to create a backup drive or choose an existing one.
- Select Files: Choose which files you want to include in your backups, such as documents, images, videos, and more.
- Schedule Backups: Set the frequency of your backups – daily, weekly, monthly, or custom.
- Restore Data: If disaster strikes, simply go back to the Control Panel and click on "Restore My Files." Windows Backup will take care of the rest.
Real-Life Benefits
But don't just take our word for it. Here's what some satisfied customers have to say:
"I was skeptical about using Windows Backup at first, but after having a few close calls with data loss, I'm hooked. It's saved my bacon more times than I can count."
"I've lost count of how many files I've recovered from Windows Backup. It's like having an insurance policy for my digital life."
Conclusion
Windows Backup is the ultimate peace of mind for anyone who values their digital life. By automating backups, integrating features seamlessly into your OS, and providing advanced security measures, it ensures that your data is safe even when things go wrong.
So why wait? Install Windows Backup today and safeguard your digital life against critical system failure. With its flexibility, ease of use, and reliability, you'll be sleeping better at night knowing that your precious files are protected.
Technical Information
Windows Backup Documentation
==========================
System Requirements
Operating System: Windows 10 (64-bit), Windows Server 2019 (64-bit)
Hardware Specifications:
- CPU: Intel Core i5-11400 (3.7 GHz, 6 cores) or AMD Ryzen 5 5600X (3.6 GHz, 6 cores)
- RAM: Minimum 8 GB DDR4 (16 GB recommended), but at least 32 GB for optimal performance
- Storage: 256 GB or larger solid-state drive (SSD) for faster backup times; a hard disk drive (HDD) is optional
- Graphics Card: Integrated graphics like Intel Iris Xe or AMD Vega 6 are sufficient, but dedicated NVIDIA GeForce GTX 1650 or AMD Radeon RX 560X may be preferred for visual backup preview
Network Connectivity: A stable internet connection with a minimum upload speed of 10 Mbps is required for initial backups and updates
Browser Compatibility:
- Supported Browsers:
- Google Chrome (version 88.0 or newer)
- Mozilla Firefox (version 75.0 or newer)
- Microsoft Edge (version 79.0 or newer)
- Supported Browsers:
Installation Guide
Download and Install Windows Backup
- Go to the official Windows Download Center (https://www.microsoft.com/en-us/software-download) for the latest version of Windows.
- Choose the correct bit-version and language, then click on "Download" to begin downloading.
- Follow the installation wizard, selecting any additional software you want to install during the process.
Configure Windows Backup
- After installation, navigate to Settings > Update & Security > Backup
- Select a drive for your primary backup location and click Next
- Choose when you want backups to occur (daily, weekly, or monthly) and select the drive where the backups will be stored
- Configure any additional settings as desired; clicking "Save" saves these changes
Common Installation Issues and Solutions
- Problem: Backup Drive Not Detected
- Solution: Ensure that your chosen backup drive is large enough to accommodate all the files you want to back up, then restart Windows while holding down the Shift key
- Problem: Initial Backup Fails
- Solution: Check for sufficient disk space and network connectivity; ensure that the backup drive is connected to the same computer
Notes on Configuration Files or Post-Install Steps
After installing Windows Backup:
- Review your backups for completeness, integrity, and accessibility.
- Ensure you have a clean restore point by going to Settings > Update & Security > Recovery and selecting "Go back" if necessary
- Schedule regular disk cleanup tasks using the built-in Disk Cleanup tool (Settings > System > Storage)
System Requirements
| Operating System | Cross-platform |
| Additional Requirements | See technical information above |
File Information
| Size | 0 MB |
| Version | 10.0.22621 |
| License | Included with Windows |
User Reviews
Write a Review
Download Now
Software Details
| Category: | Backup & Recovery |
| Developer: | Microsoft Corporation |
| License: | Included with Windows |
| Added on: | July 20, 2022 |
| Updated on: | January 30, 2025 |