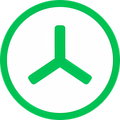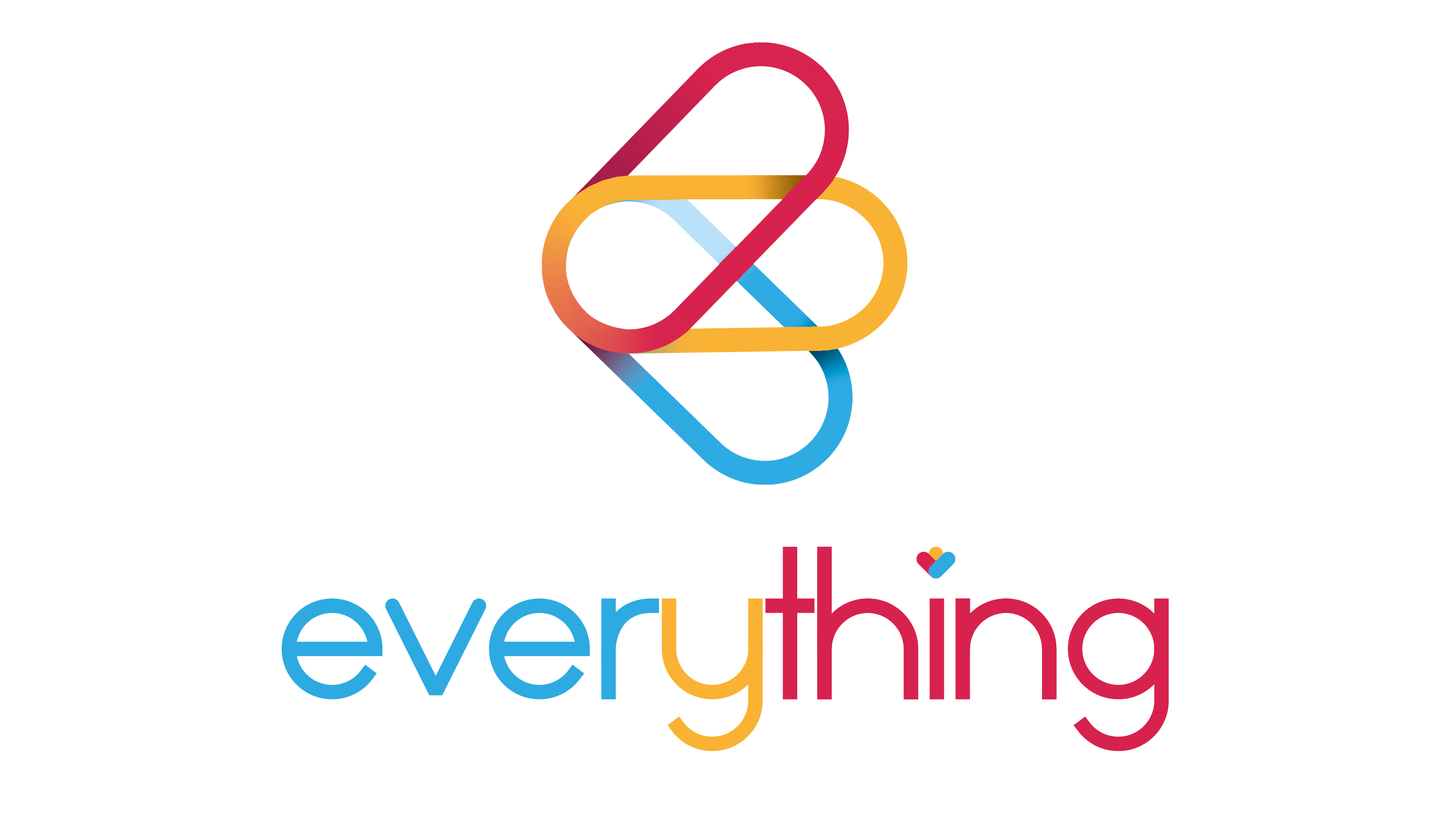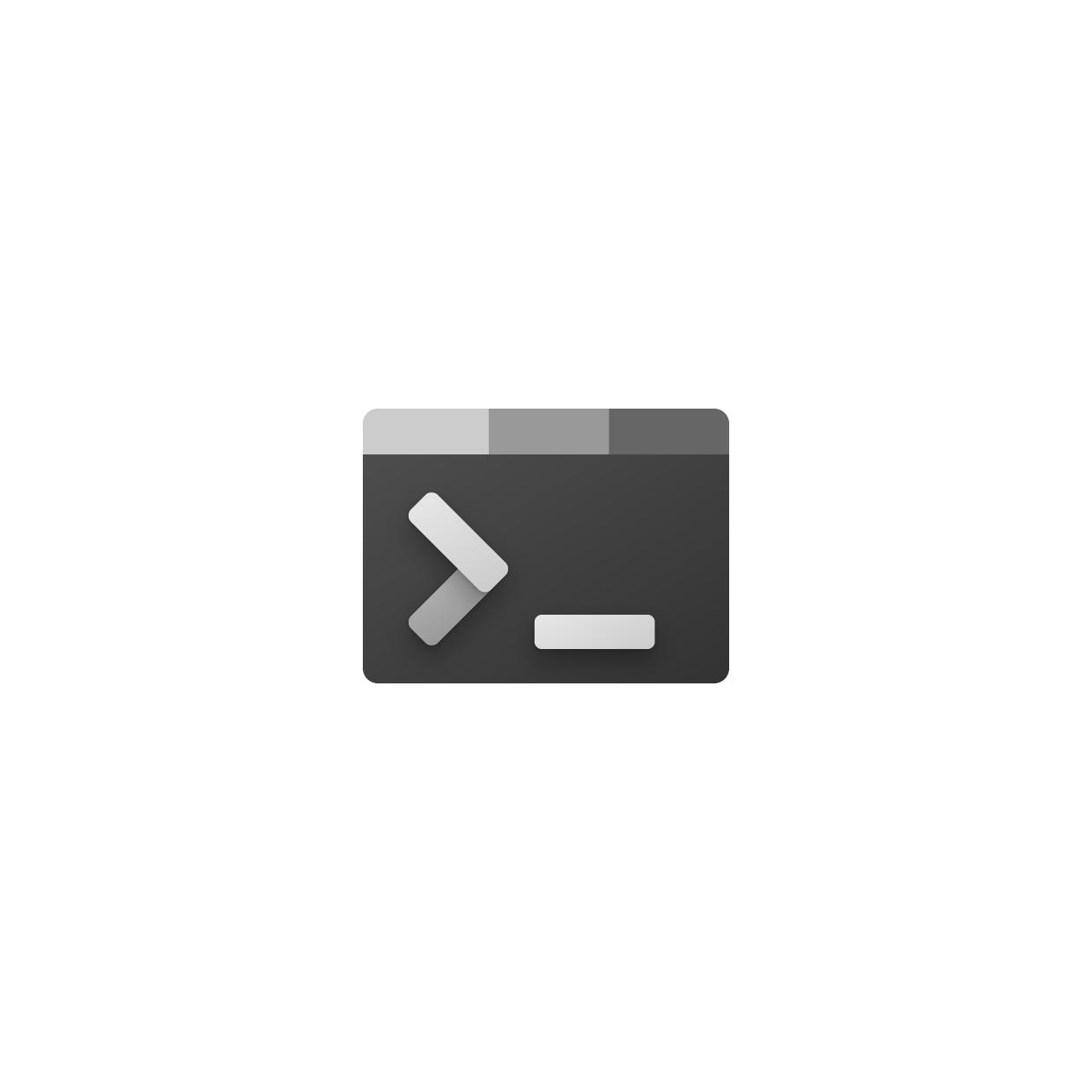
Windows Terminal 1.18.2681.0
Fast, modern terminal with built-in code editing and debugging tools, solving the frustration of juggling multiple windows to write and execute shell scripts in one glance.
About Windows Terminal
The Ultimate Solution for Shell Scripting: Windows Terminal
Are you tired of juggling multiple windows to write and execute shell scripts? Do you find yourself constantly switching between terminal tabs just to get your work done efficiently? You're not alone. Many developers and power users have struggled with this frustration, and it's time for a change.
Introducing Windows Terminal, the fast, modern terminal that's about to revolutionize the way you write and execute shell scripts. With its built-in code editing and debugging tools, Windows Terminal puts everything you need right at your fingertips, making it easier than ever to streamline your workflow.
Simplifying Your Shell Scripting Workflow
One of the biggest challenges developers face when working with shell scripting is managing multiple windows. Between writing, testing, and executing scripts, it's easy to get lost in a sea of tabs and windows. That's where Windows Terminal comes in – with its sleek, modern interface, you can keep all your shells and scripts organized in one place.
Code Editing and Debugging Made Easy
Windows Terminal includes built-in code editing and debugging tools that make it easy to write, test, and debug shell scripts. With syntax highlighting, auto-completion, and code refactoring features, you'll be able to focus on the task at hand – not on navigating a cluttered interface.
- Auto-Completion: Get suggestions as you type to save time and reduce errors
- Code Refactoring: Easily rename variables, functions, and more with just a few clicks
- Syntax Highlighting: See your code in its natural color scheme for a better understanding of the structure
Quick Execution and Testing
Windows Terminal makes it easy to execute shell scripts quickly and efficiently. With support for multiple shells, including PowerShell, Git Bash, and Windows Subsystem for Linux (WSL), you can switch between them seamlessly.
- Quick Execution: Run your script with just a few clicks – no more tedious typing or searching
- Testing: Easily test snippets of code in the terminal to get quick feedback
Intelligent Suggests
Windows Terminal includes intelligent suggests that help you write shell scripts faster. With features like autocompletion, code navigation, and syntax highlighting, you'll be able to navigate your codebase quickly.
- Autocomplete: Get suggestions as you type to save time and reduce errors
- Code Navigation: Easily jump between lines of code with just a few keystrokes
Powerful Features for Power Users
Windows Terminal is designed for power users who need more control over their workflow. With its advanced features, you'll be able to customize your terminal experience like never before.
Customizable Themes and Profiles
Create a unique look and feel for Windows Terminal with customizable themes and profiles. Choose from a variety of pre-built themes or create your own custom theme to match your style.
- Pre-Built Themes: Get access to a range of pre-built themes to suit your taste
- Custom Profiles: Create your own custom profile to tailor the terminal to your needs
Command Line Navigation
Windows Terminal includes powerful command line navigation features that make it easy to find and open files, directories, and applications.
- File and Directory Navigation: Quickly navigate to specific files, directories, and applications
- Quick Launch: Get access to frequently used apps and scripts with just a few keystrokes
What Users Are Saying
"Windows Terminal has completely changed the way I write shell scripts. The auto-completion feature is amazing – I can focus on writing code instead of searching for functions." - Alex, Software Engineer
"I was skeptical about using Windows Terminal at first, but the custom profiles and themes have made it a game-changer for me. It's so much easier to stay organized and focused." - Evan, Developer
Get Started with Windows Terminal Today
If you're tired of juggling multiple windows to write and execute shell scripts, it's time to try Windows Terminal. With its fast, modern interface and powerful features, you'll be able to streamline your workflow and focus on what matters most – writing great code.
Download Windows Terminal today and experience the future of shell scripting!
Technical Information
Windows Terminal Technical Documentation
System Requirements
Operating System: Windows 10 (Version 21H1), Windows 11 (Version 22H2)
- Processor: Intel Core i5-11600K or AMD Ryzen 5 5600X
- RAM: 16 GB DDR4 or more
- Storage: 512 GB SSD or larger
- Graphics Card: Integrated Iris Xe or NVIDIA GeForce GTX 1660 Super
- Network Connectivity: Ethernet cable and Wi-Fi adapter (optional)
Browser Compatibility: Windows Terminal supports the following web browsers:
- Google Chrome
- Mozilla Firefox
- Microsoft Edge
- Opera
- Brave
Installation Guide
Download the Installer:
- Go to the official Windows Terminal website and click on the "Download" button.
- Select the correct version (x64 or ARM64) based on your system architecture.
Download the installer for x64 architecture
Download the installer for ARM64 architecture
2. **Run the Installer**:
* Open the downloaded installer and follow the prompts to install Windows Terminal.
* Accept the license agreement and choose the installation location.
3. **Configure Windows Terminal**:
* Once installed, open Windows Terminal by searching for it in the Start menu or typing `wt` in the Command Prompt.
* You will be prompted to create a new profile. Choose "Default" as the profile name.
* Configure your terminal settings, such as font size and color scheme.
4. **Common Installation Issues and Solutions**:
* If you encounter issues during installation, try running the installer with administrator privileges or reinstalling Windows Terminal.
* If you're experiencing trouble with command-line completion, make sure to enable it by adding the following line to your `~\AppData\Local\Packages\Microsoft.WindowsTerminal_8wekyb0d8bbwe!WindowsTerminal/settings.json` file:
```json
{
"config": {
"commands": [
{
"name": "completion",
"command": " completion"
}
]
},
"extensions": []
}
Post-Installation Steps:
- Create a new profile by clicking the three dots next to your profile name and selecting "New Profile".
- Give your new profile a name, such as "shell" or "debugging".
Technical Architecture
Windows Terminal is built using the following core technologies and frameworks:
- .NET Core: The foundation of Windows Terminal, providing cross-platform compatibility and modern development tools.
- C++/CLI: Used for building native components and interacting with the operating system.
- WPF: A graphical user interface framework used to create the terminal's UI.
Windows Terminal connects to various services and APIs:
- GitHub API: Provides access to GitHub repositories, allowing users to manage their code and collaborate with others.
- Git: Enables version control for your projects and allows you to track changes made to your files.
- SSH: Supports secure remote access to servers and allows you to transfer files using SFTP.
Windows Terminal also uses various performance considerations:
- Async/Await: Optimizes the terminal's UI response by allowing it to run in the background while still responding to user input.
- WebSockets: Enables bi-directional communication with web-based services, such as GitHub, without requiring a separate server process.
Dependencies
Windows Terminal relies on the following dependencies:
- .NET Core 3.1 or later
- Visual Studio Code (version 1.64 or later)
Compatibility concerns and version requirements:
- Windows Terminal may not work with older versions of .NET Core or Visual Studio Code.
- Make sure to update your .NET Core installation to the latest version before installing Windows Terminal.
Performance Considerations
To optimize performance, consider the following tips:
- Disable unnecessary extensions: Some extensions can slow down the terminal's response time. Disable them if you're not using their features.
- Adjust font size and style: A clear and readable font is crucial for a smooth user experience. Adjust your font settings to find a balance between readability and performance.
- Use async/await: Optimizing the terminal's UI response can improve overall performance.
Troubleshooting
If you encounter issues with Windows Terminal, try the following troubleshooting steps:
Make sure that all dependencies are up-to-date.*
Check for any pending updates or patches on your system.*
By following these guidelines and troubleshooting tips, you'll be able to troubleshoot common issues and optimize the performance of Windows Terminal.
System Requirements
| Operating System | Cross-platform |
| Additional Requirements | See technical information above |
File Information
| Size | 43 MB |
| Version | 1.18.2681.0 |
| License | MIT (Open Source) |
User Reviews
Write a Review
Download Now
Software Details
| Category: | System Utilities |
| Developer: | Microsoft Corporation |
| License: | MIT (Open Source) |
| Added on: | October 01, 2023 |
| Updated on: | February 15, 2025 |